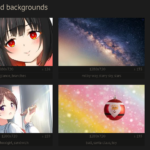Si quieres personalizar tu dispositivo y cambiar el fondo de pantalla en Chrome, esta en el lugar correcto. Aquí te mostramos cómo hacerlo.
Google Chrome es uno de los navegadores más famosos que se utilizan en la actualidad.
Además de ser muy útil para navegar por internet, cuenta con múltiples herramientas y extensiones que lo hacen único y uno de los mejores programas que podemos tener en nuestros dispositivos.
Existen diversas maneras para personalizar el navegador Google Chrome, podemos utilizar un fondo de pantalla, el cual es una ilustración que veremos de fondo en el navegador o utilizar temas los cuales cambiaran toda su apariencia.

Tabla de Contenidos
Cambiar imagen de fondo eligiendo un tema desde la Chrome Web Store
Como primer paso para realizar este proceso debemos configurar los temas de Google Chrome siguiendo estos pasos:
- Dirígete a el navegador Google Chrome.
- Selecciona “mas opciones”, estas las podrás encontrar en la parte superior derecha de la pantalla en el icono de tres puntos.
- En el menú desplegable, selecciona “configuración”.
- En la parte izquierda de la pantalla selecciona “Diseño”.
- Selecciona “Tema” entre las opciones de la parte central de la pantalla. También podrás encontrar esta ubicación escribiendo en la barra de búsqueda “chrome://settings /appearance”.
- Podrás ver los temas disponibles para Google Chrome, entre ellos habrá variedad de diseños, categorías y colores sólidos.
Como segundo paso tendrás que seleccionar e instalar el tema de tu preferencia, para esto sigue estos pasos:
- Selecciona el tema de tu preferencia con un clic.
- Añade el navegador Chrome, para esto pulsa el botón “Agregar a Chrome” y espera a que se realice la instalación. Esto durará pocos segundos.
- Después de agregar el tema a Chrome este se ajustara automáticamente, si deseas realizar una viste previa puedes abrir una nueva ventana y si deseas quitarlo puedes pulsar el botón “deshacer”.
- Puedes cambiar de tema las veces que desees utilizando el proceso antes descrito.
Utiliza estos pasos para eliminar un tema de Google Chrome:
- Abre el navegador Chrome.
- Selecciona “más opciones”, estas las podrás encontrar en la parte superior derecha de la pantalla en el icono de tres puntos.
- En el menú desplegable, selecciona “configuración”.
- En la parte izquierda de la pantalla selecciona “Diseño”.
- Selecciona “Restablecer el tema predeterminado”.
Poner imagen personalizada desde la opción personalizar
Si probaste utilizar temas de Chrome y ninguno cumplió con tus expectativas, puedes utilizar tu propia imagen como fondo de pantalla siguiendo estos pasos:
- Abre el navegador Chrome.
- Selecciona la opción “Personalizar Chrome”, en la parte inferior derecha de la pantalla.
- En la nueva pestaña podrás ver temas predeterminados del navegador Chrome y la opción “Subir desde el dispositivo”, la cual tendrás que seleccionar.
- Navega entre las carpetas de tu computadora y selecciona la imagen que deseas utilizar como fondo de pantalla. Puedes utilizar el buscador de imágenes de Chrome para descargar un fondo de pantalla de tu preferencia.
- Selecciona “abrir”, y podrás ver como el fondo de pantalla se ajusta en el navegador de manera automática.
Notas:
- Si regresas a la opción “Personalizar Chrome” y seleccionas la opción “Color y tema”, podrás ajustar el color del navegador a la imagen que acabas de seleccionar como fondo y crear tu propio tema.
- Puedes regresar a el diseño predeterminado del navegador en la opción Personalizar Chrome > Imagen de fondo > versión clásica.
- Recuerda que la imagen que selecciones como fondo de pantalla debe tener la resolución adecuada, para funcionar correctamente.
+ Sobre Colocar Fondos en tus Aplicaciones